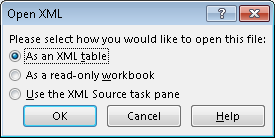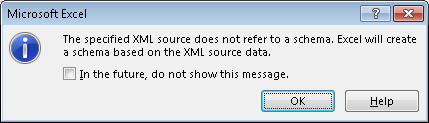Creating reports using Microsoft® Excel from archived ImageSilo Document Access or System Operations/Queries reports.
ImageSilo’s Document Access and System Operations/Queries reports are automatically archived at the beginning of each month. Click the “View Archives” link to view activity that was recorded for prior months.
The archived reports are stored in XML format when downloaded. The following steps explain how to convert and view these reports using Microsoft® Excel.